สิ่งที่ต้องเตรียมก่อนวันสอบจริง
- ใช้อีเมล Gmail เดิมที่ใช้ในการสอบกลางภาค ในการเข้าสอบไล่เท่านั้น
- บนโต้ะที่จะสอบ นอกจากคอมพิวเตอร์แล้ว จะต้องมี กระดาษเปล่า A4 จำนวน 10 แผ่น ดินสอ 2B ขึ้นไปเท่านั้น และ ยางลบ เตรียมพร้อมไว้ ห้ามดำเนินการทดหรือขีดเขียนข้อความและสัญลักษณ์ใด ๆ ลงในกระดาษเปล่าดังกล่าว
- วิชาที่อนุญาตให้ใช้เครื่องคิดเลขได้ (ยกเว้นคณิตศาสตร์) จะมีเครื่องคิดเลขให้บนระบบสอบ ให้ใช้บนระบบสอบเท่านั้น ผู้เข้าสอบไม่ต้องเตรียมเอง
กระบวนการในวันสอบจริง
1. บนโทรศัพท์มือถือ ให้ดำเนินการดังนี้
*** ข้อนี้ดำเนินการเฉพาะผู้ที่สอบจากที่บ้านเท่านั้น ผู้ที่จะมาสอบ ณ สำนักบริหารการศึกษา ชั้น 5 อาคารระพีสาคริก ดูแผนที่การเดินทางมายัง สบศ. ที่นี่ ***
1.1 เปิดแอปพลิเคชัน ZOOM (ถ้าไม่มีให้ติดตั้งก่อน) บนโทรศัพท์มือถือ ปิดไมโครโฟน เปิดภาพจากกล้องหน้า หันหน้าจอเข้าหาตัวเอง (เหมือนกับ selfie) และติดตั้งไว้ให้เห็นภาพตนเองในลักษณะดังภาพตัวอย่างด้านล่างนี้ คือ จะต้องเห็นตัวของผู้สอบ และบริเวณบนโต๊ะของผู้สอบทั้งหมด (อาจจะต้องหาที่วางหรือยึดโทรศัพท์ให้ได้ตำแหน่งดังภาพ)

1.2 เมื่อเปิดแอปพลิเคชัน ZOOM บนอุปกรณ์มือถือแล้ว ให้สแกนรหัสคิวอาร์ด้านล่าง หรือ แตะที่ URL หรือ กรอก Meeting ID พร้อมรหัสผ่านในการที่จะเข้าห้อง ZOOM ในช่อง Join Meeting บนมือถือดังนี้ (ห้องประชุมจะเปิดตั้งแต่เวลา 60 นาที ก่อนการสอบในแต่ละรายวิชาที่ผู้เข้าสอบมีสิทธิ์ในการสอบ)
ลิงก์สำหรับการสอบ
*** คำเตือน: ลิงก์การเข้าห้องสอบอาจมีการเปลี่ยนแปลง ขอให้ผู้เข้าสอบตรวจสอบด้านล่างนี้ในเวลา 1 ชั่วโมงก่อนเริ่มทำการสอบ
ห้องประชุมจะเปิดตั้งแต่ 1 ชั่วโมงก่อนเริ่มทำการสอบ โดยให้เข้าเพียงห้องเดียวเท่านั้น ที่เงื่อนไขตรงกับเลขหลักสุดท้ายของเลขประจำตัวประชาชนตัวเอง เช่น 1-2345-67890-12-3 ให้เข้าห้องเลขท้ายบัตรฯ 0-9
1.3 กำหนดชื่อที่แสดงผลบน ZOOM ในรูปแบบดังนี้:
Display Name: xxx ชื่อ นามสกุล โดย xxx คือ เลขสามตัวท้ายของเลขประจำตัวประชาชน และชื่อ-นามสกุล ให้ใช้เป็นภาษาไทยเท่านั้น (ตัวอย่างเช่น เลขประจำตัวประชาชน 1-2345-67890-12-3 = 123 ตัวอย่าง ทดสอบ)

1.4 เมื่อเข้าห้องมาแล้ว ให้ตรวจสอบว่า ท่านได้เปิดกล้อง และเชื่อมต่อไมโครโฟนและเสียงเข้ามาด้วยแล้ว ท่านสามารถตรวจสอบได้ว่าท่านดำเนินการทั้งหมดถูกต้องเรียบร้อยได้ดังนี้
- รูปไมโครโฟน: มีขีดฆ่าอยู่ (muted) หากเป็นรูปหูฟังมีลูกศร ให้กดรูปโทรศัพท์แล้วกด Join by Audio แล้วปุ่มจะเปลี่ยนมาเป็นรูปไมโครโฟน
- รูปกล้อง: ต้องไม่ถูกขีดฆ่า
- กรณีแอปพลิเคชัน ZOOM แจ้งเตือนว่าโดนปิดสิทธิ์การใช้งาน ท่านจะต้องเข้าไปเปิดสิทธิ์การใช้งานใน Settings ที่ขึ้นมาบนหน้าจอ
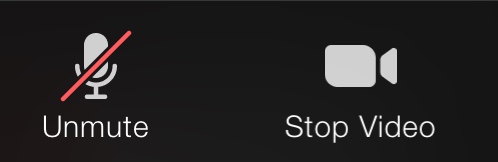
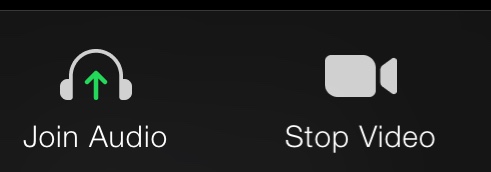
2. บนเครื่องคอมพิวเตอร์ หรือ iPad ที่ใช้ในการเข้าสอบ ให้ดำเนินการดังนี้
กรณีใช้เครื่องคอมพิวเตอร์
2.1 ปิดโปรแกรมบนเครื่องคอมพิวเตอร์ รวมทั้งโปรแกรม LINE หรือโปรแกรมอื่น ๆ ใดที่จะก่อให้เกิดการรบกวนระหว่างสอบ บนคอมพิวเตอร์มีเพียงเว็บเบราว์เซอร์ Google Chrome/Mozilla Firefox/Microsoft Edge (Chromium-based) เท่านั้นที่จะเปิดได้
2.2 เปิดเว็บเบราว์เซอร์ขึ้นมาใหม่ โดยจะต้องไม่มีแท็บอื่น ๆ หรือเปิดเว็บอื่น ๆ ค้างไว้ปะปน มีเพียงแท็บเดียวเท่านั้น คือหน้าจอที่กำลังจะใช้ในการสอบ
2.3 เปิดเว็บไซต์ KU LAM (URL: https://exam.ku.th) และกดปุ่ม Sign in with Google โดยใช้บัญชีผู้ใช้ Google เดียวกับที่ได้ลงทะเบียนไว้ตามข้อ 1.2
2.4 หากเข้าสู่ระบบสำเร็จแล้ว จะปรากฏหน้าจอดังภาพ หลังจากนั้นให้กดเลือก Always allow popup from https://exam.ku.th ดังภาพ แล้วกดปุ่ม Done
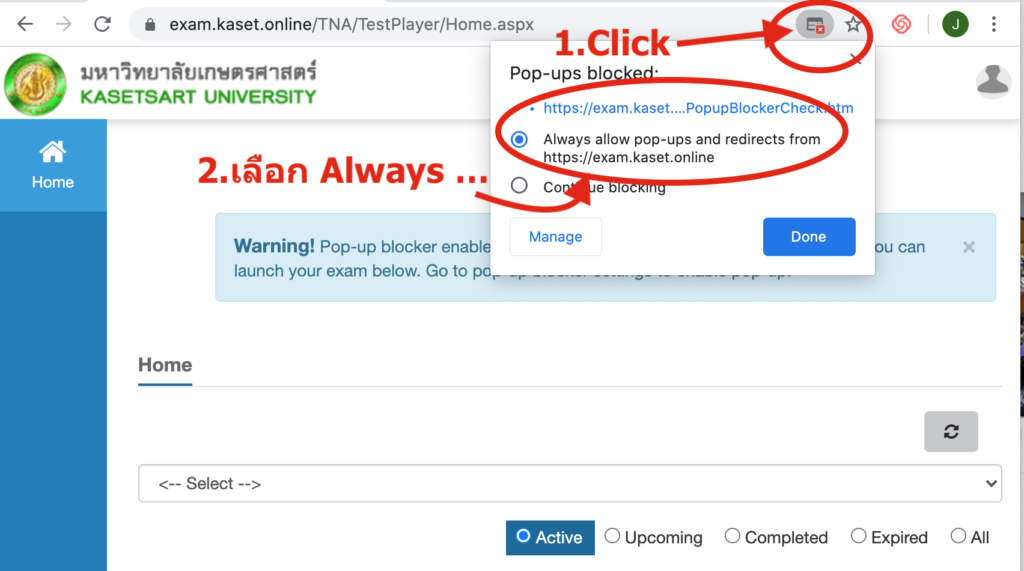
2.5 กดที่รูปโปรไฟล์ของผู้เรียน (มุมบนด้านขวามือของหน้าจอ) แล้วให้เลือกเมนู Profile Update แล้วเลือกแท็บ Enroll User Photo ตรวจสอบว่าภาพจากกล้องหน้า/เว็บแคมของผู้เข้าสอบใช้งานได้หรือไม่ (ไม่ต้องถ่ายรูปอัปเดตโปรไฟล์ ยกเว้นหากยังไม่เคยอัปรูปโปรไฟล์มาก่อน) หากใช้งานไม่ได้ให้ดำเนินการดังนี้
- คลิกที่รูปกุญแจหน้าแถบที่อยู่ปัจจุบันของเว็บ แล้วตรวจสอบว่า ได้ให้สิทธิ์การป๊อปอัป แล้วสิทธิ์การเข้าถึงกล้องของผู้เข้าสอบแล้วหรือไม่
- (กรณี Windows 8 ขึ้นไป) หากยังไม่สามารถเปิดกล้องได้ ให้ปิดหน้าต่างเว็บออกไป แล้วเปิดแอป Camera/กล้อง ตรวจสอบว่ากล้องเว็บแคมทำงานหรือไม่ หากไม่ทำงาน ต้องใช้อุปกรณ์อื่นทดแทน แต่ถ้าหากทำงาน ท่านต้องตรวจสอบว่ามีโปรแกรมใดที่ดึงกล้องหน้าไปใช้งานหรือไม่ หรือว่าตรวจสอบที่ Privacy ใน Settings ว่าปิดสิทธิ์การใช้งานกล้องหรือไม่
2.6 ตรวจสอบวิชาที่มีสิทธิ์สอบ ในช่อง ชื่อวิชา และแถบตัวเลือกข้อสอบ ให้เลือก All
2.7 รอทำตามขั้นตอนต่อไปจากเสียงคำแนะนำของเจ้าหน้าที่ผ่านระบบ
กรณีใช้ iPad
2.1 ตรวจสอบว่าท่านได้ปิดการบล็อกป๊อปอัปของ Safari แล้ว โดยให้เข้าไปที่แอป Settings แล้วทางด้านซ้ายหา Safari แล้วกดเพื่อดูตัวเลือกทางด้านขวา การบล็อกป๊อปอัปจะต้องถูกปิดอยู่เท่านั้น
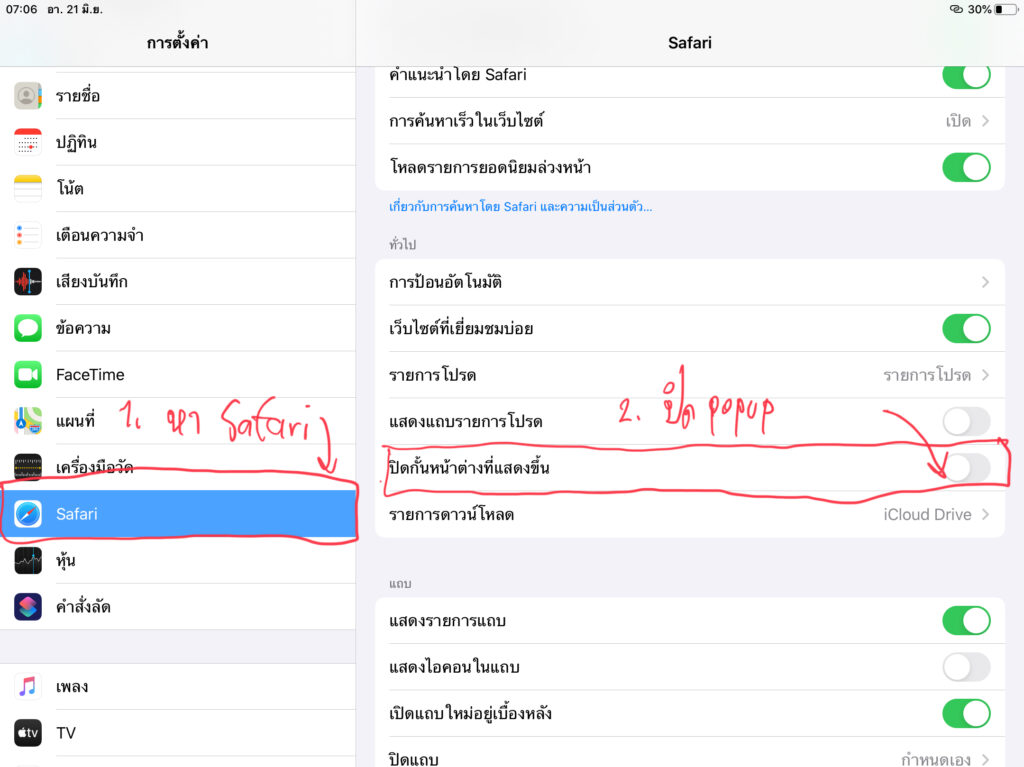
2.2 ปิดแอปพลิเคชันที่กำลังทำงานอยู่ในเบื้องหลังบน iPad ทั้งหมด (กดปุ่มโฮมสองครั้ง แล้วดันแอปพลิเคชันอื่น ๆ ขึ้นด้านบนของหน้าจอให้หายไปทั้งหมด) พร้อมทั้งควรเปิดโหมดห้ามรบกวน ท่านจะเข้าใช้แอปพลิเคชัน Safari ได้เพียงอย่างเดียวเท่านั้น
2.3 เปิด Safari ขึ้นมาใหม่ โดยจะต้องไม่มีแท็บอื่น ๆ หรือเปิดเว็บอื่น ๆ ค้างไว้ปะปน มีเพียงแท็บเดียวเท่านั้น คือหน้าจอที่กำลังจะใช้ในการสอบ
2.4 เปิดเว็บไซต์ KU LAM (URL: https://exam.ku.th) และกดปุ่ม Sign in with Google โดยใช้บัญชีผู้ใช้ Google เดียวกับที่ได้ลงทะเบียนไว้ตามข้อ 1.2
2.5 เมื่อล็อกอินสำเร็จ ให้กดที่รูปโปรไฟล์ของผู้เรียน (มุมบนด้านขวามือของหน้าจอ) แล้วให้เลือกเมนู Profile Update แล้วเลือกแท็บ Enroll User Photo (Safari จะถามถึงสิทธิ์ในการให้เปิดกล้อง ให้กดให้สิทธิ์ให้เรียบร้อย) ตรวจสอบว่าภาพจากกล้องหน้า/เว็บแคมของผู้เข้าสอบใช้งานได้หรือไม่ (ไม่ต้องถ่ายรูปอัปเดตโปรไฟล์ ยกเว้นหากยังไม่เคยอัปรูปโปรไฟล์มาก่อน) หากใช้งานไม่ได้ให้ดำเนินการดังนี้
- ตรวจสอบว่าท่านได้ปิดการบล็อกป๊อปอัปของ Safari แล้ว ตามข้อ 2.1
- ตรวจสอบการตั้งค่า Privacy ในแอป Settings แล้วเลือกส่วนของ Camera ท่านจะต้องเห็นว่าสิทธิ์สำหรับกล้องหน้านั้นเปิดอยู่
- ให้ออกจาก Safari ปัดแอปขึ้นเพื่อปิดให้สมบูรณ์ แล้วเปิดแอป Safari กลับมาใหม่ Safari จะถามว่าท่านให้เปิดกล้องได้หรือไม่อีกครั้ง
2.6 ตรวจสอบวิชาที่มีสิทธิ์สอบ ในช่อง ชื่อวิชา และแถบตัวเลือกข้อสอบ ให้เลือก All
2.7 รอทำตามขั้นตอนต่อไปจากเสียงคำแนะนำของเจ้าหน้าที่
กำหนดการสอบ
วันเสาร์ที่ 1 สิงหาคม พ.ศ. 2563
9.00 – 12.00 น. วิชาคณิตศาสตร์ (ให้เข้า ZOOM ตั้งแต่เวลา 8.30 น.) *
13.00 – 16.00 น. วิชาเคมี (ให้เข้า ZOOM ตั้งแต่เวลา 12.30 น.) **
วันอาทิตย์ที่ 2 สิงหาคม พ.ศ. 2563
9.00 – 11.00 น. วิชาชีววิทยา (ให้เข้า ZOOM ตั้งแต่เวลา 8.30 น.) **
12.00 – 14.00 น. วิชาฟิสิกส์ (ให้เข้า ZOOM ตั้งแต่เวลา 11.30 น.) **
หมายเหตุ
* วิชาที่ให้แสดงวิธีทำลงบนกระดาษ A4 แล้วถ่ายส่ง
** วิชาที่ตอบคำถามบนระบบ KULAM โดยตรง

